「ConoHa WINGの登録や設定方法を教えて!」
「ブログを開設した後になにをやればいいの?」
これからブログを始めるならサーバー契約が必要になります。その中でも人気のレンタルサーバーConoHa WINGです。しかし、初めてブログを始める人にとってはどのように登録、設定をすればいいのか、わからないですよね。
そこでこの記事では、初心者の方でも簡単にConoHa WINGの申し込み、設定がすぐにできるようにわかりやすく解説していきます。
この記事で簡単にサーバー契約ができ、すぐにWordPressでブログ運用が始めれるようになります。
■この記事は以下の内容が書かれています
- ConoHaWINGについて
- ブログを解説するために必要なこと
- ConoHaWINGの申し込み方法
■この記事でわかること
- ConoHaWINGはどんなレンタルサーバーなのかわかる
- ConoHaWINGの申し込み方法がわかる
- ブログを解説した後に何をすればいいかわかる
それでは、早速スタートします。
\ 今なら最大53%OFFのキャンペーン中 /
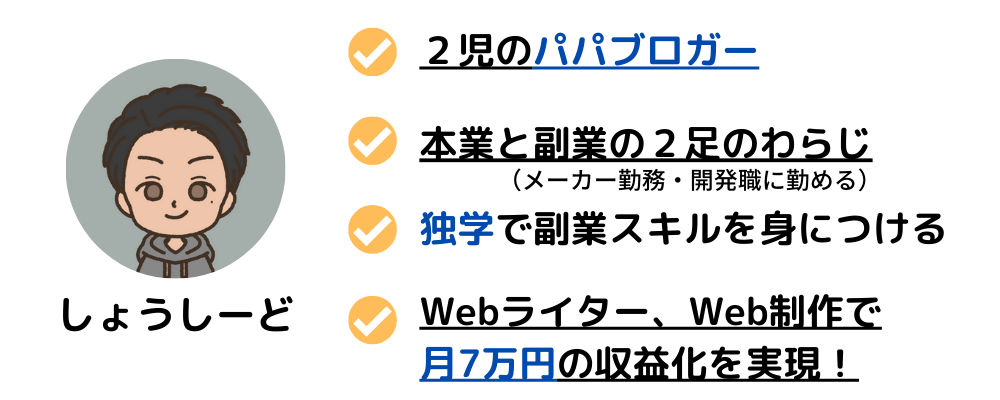
ConoHa WINGの特徴とは?
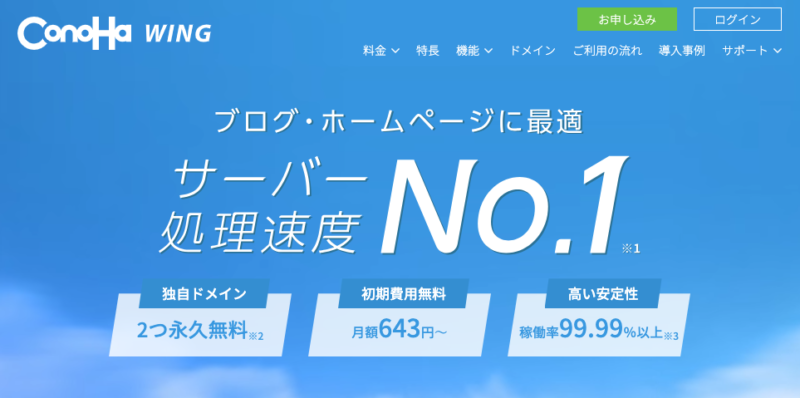
まず、はじめに「ConoHa WING(コノハウィング) ![]() 」ってどんなものなのか紹介をします。
」ってどんなものなのか紹介をします。
ConoHa WingはGMOインターネット株式会社が提供しているレンタルサーバーで、最新の高性能サーバー・超高速SSD・高速化技術を組み合わせた「国内最速」のレンタルサーバーで、主な特徴は以下3つです。
- サーバー料金が安い
- 表示速度が速い
- WordPressが簡単に始められる特典がたくさんある
それぞれ、詳しく解説をしていきます。
サーバー料金が安い
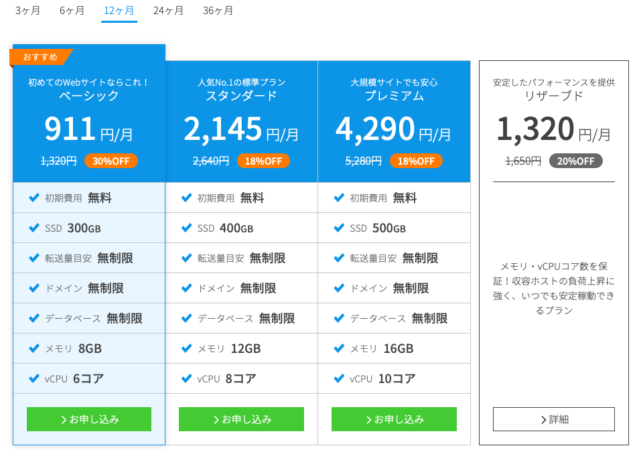
ConoHa WING ![]() で提供している料金プランは2種類です。
で提供している料金プランは2種類です。
使った分だけ料金を払う「通常料金」と、長期契約をすることで料金を安く抑えることができる「WINGパック」があります。通常料金は1時間単位の料金となっていて、使った分だけ支払う仕組みとなっています。
なので、仮に月終わりに契約をした場合でも、損をすることはないです。
もう一つの「WINGパック」は3ヶ月、6ヶ月、12ヶ月、24ヶ月、36ヶ月と複数の期間のパックがあり、契約期間が長いほど、契約料金が安くなります。
ベーシックプランの3ヶ月で契約した場合は月1,210円に対して、同じくベーシックプランで36ヶ月した場合は740円と470円も安くなります。始めて契約する際は、長く続くか確かめるために3ヶ月ぐらいの契約でいいと思います。
徐々に慣れてきて、これなら長く続けられそうだと判断できた時に長期契約にプランを変更していけばいいでしょう。
表示速度が速い
ConoHa WINGの公式サイトにいくと「月額740円から使える国内最速のレンタルサーバー」と一番最初に目に入るのでこの特徴には自信を持っていることが伺えます。
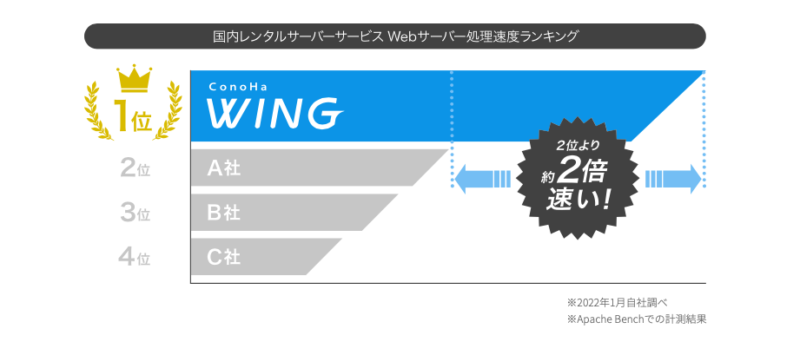
表示速度は2位と比較しても2倍も違うので圧倒的にConoHa WINGは優れていることがわかります。実際に私自身もConoHa WINGを利用していますが、表示速度が遅いと感じたことは1回もありません。
さすが、大手GMOさんから提供されているということで安心して利用できます。
WordPressが簡単に始められる特典がたくさん

サーバーを契約したらそこで終わりではなく、ブログやアフェリエイトをするのであれば、WEBサイトの開設をするためにWordPressで始める方が多いのでないでしょうか。
そんな方に向けて「WordPressかんたんセットアップ」機能があります。どんな機能かを以下にまとめました。
- WordPressのインストール
- 独自ドメインの設定
- WordPressのテーマやプラグインも同時にインストール可能
- SSLの設定 etc…
通常は自分で設定をするのですが、これがとても大変で苦戦する人が多くいます。
私は自分で設定することを選びましたが、設定することが多く1週間近くかかってようやくブログ運用をスタートすることができました。無料で簡単にセットアップができるのであればこの機能を使うことをおすすめします。
私がこれまで使用してきましたが全く不満があがったことがないです。これからブログを開設しようと考えていてWordPressで立ち上げを検討しているならば、サポート面も含め「ConoHa WING ![]() 」がベストではないでしょうか。
」がベストではないでしょうか。
\ 今なら最大53%OFFのキャンペーン中 /
ConoHa WINGの魅力とは?
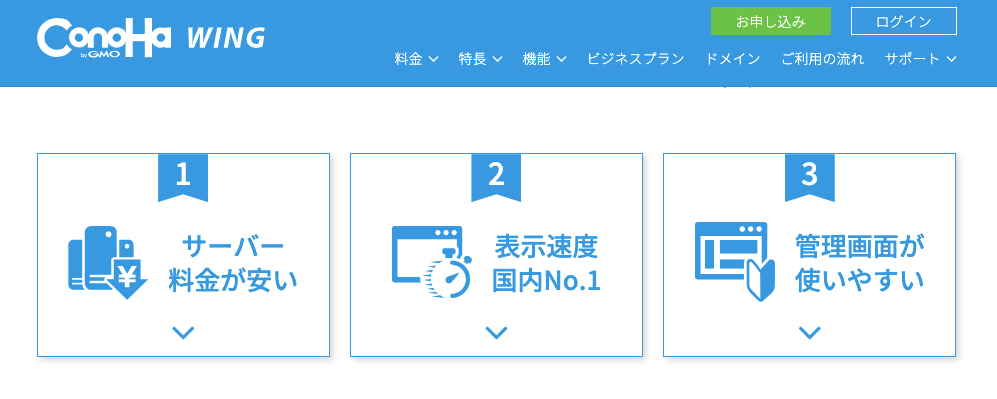
ここまで、ConoHa WINGの特徴を紹介してきましたが、他にもConoHa WINGの魅力はあります。まとめると以下の項目が挙げられます。
- 表示速度が国内No.1
- 「WINGパック」の契約で独自ドメイン2つが永久無料
- 「WordPressかんたんセットアップ」ですぐにWordPressサイトを開設できる
- プラン変更が簡単にできる
- 操作性がよく使いやすい
- AIでサイト最適化できるSEO対策オプション「WEXAL®」が無料
- 月初申し込みで最大31日間無料になる
個人ブログを運営するのに最適なプランを用意されているほか、WordPress(ワードプレス)の簡単立ち上げサービスもあるので、初心者でもすぐに対応できます。
私自身も、ConoHa WINGを利用しています。利用者の口コミや評判を以下の記事でまとめていますので、ぜひ参考にしてみてください。
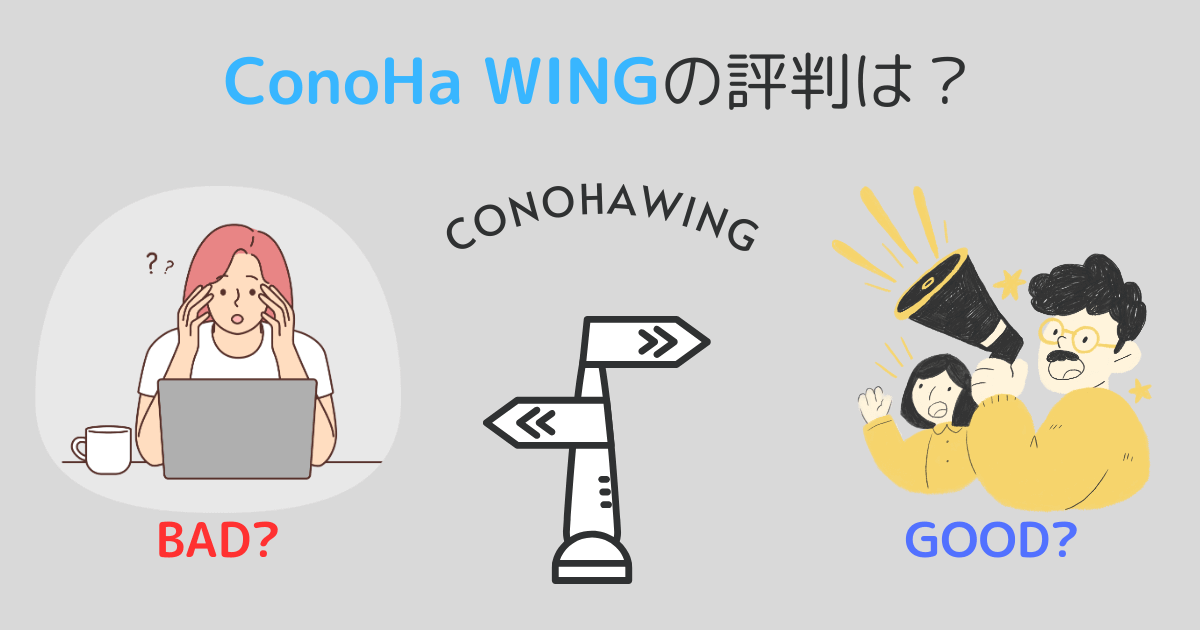
ブログを開設するために必要なこと
ブログを始めるには以下の3つが必要になります。収益化を目指したブログを始められるように何が必要か理解しておきましょう。
- サーバー
- ドメイン
- WordPress
サーバー・ドメイン・WordPressの役割や関係について、それぞれ詳しく解説をしていきます。
サーバー
ブログをインターネット上に公開するためには、サーバーの契約が必要です。
自分でサーバー構築をすることもできますが、構築するには専門知識が必要ですべて自分で行うには相当な時間がかかります。その点、レンタルサーバーであればすでに構築されたものを借りるため手軽にブログ運用を始めることができます。
レンタルサーバーのメリットとは専門的な知識がなくても、サーバーの設定やメンテナンスが簡単に行える管理ツールが提供されており、初心者でも安心して利用できます。また、技術サポートも充実しているため、トラブルが発生しても安心です。
レンタルサーバーは各社、特徴がありますが、サーバーはWordPressサイトにとってとても重要な要素なので、性能や機能・表示スピード・安全性や稼働率などを確認して自分に合うレンタルサーバーを選ぶようにしましょう。
なかでもおすすめなのが先ほどもご紹介した超高性能で表示速度No.1というとても優れた「ConoHa WING ![]() 」です。
」です。
\ 今なら最大53%OFFのキャンペーン中 /
ドメイン
ブログと開設するにはサーバーのほかにドメインが必要です。
ドメインとはブログの住所のことで、インターネットを利用している方は、サイトにアクセスしてブログを閲覧します。また、ブログ管理者が自分でドメインの名前を決められることをを「独自ドメイン」といいます。
ConoHa WING以外のレンタルサーバーでもWordPressブログはできますが、ConoHa WINGには独自ドメインを2つ無料で開設できる特長があります。
独自ドメインは、何でも使えるわけではなく同じ住所のものがあった場合は独自ドメインを取得することができません。そのため、事前に自分のドメイン名が使用できるか「ドメイン名検索」で確認をしておきましょう。
WordPress
ブログで本格的に収益化を目指すならWordPressをインストールしましょう。
WordPressは世界中で広く利用されているブログ作成ツールで、無料で始められるのが大きな魅力です。豊富なテンプレートやプラグインが用意されており、自分の好みに合わせたデザインを作成することができます。
WordPressはSEO対策が施された構造になっているため、検索エンジンでの表示順位を上げやすく、ブログの集客にも有利です。WordPressは、個人の趣味ブログからビジネス用途まで幅広く対応できる柔軟性があり、運営していくには最適なツールです。
特別な技術知識がなくても直感的に操作できるため、初心者でも短時間でブログを立ち上げられるので、ブログを始めるならまずはWordPressの導入を検討してみましょう。
\ ブログを始めるならWordPressをダウンロードしよう! /
ConoHa WINGの立ち上げ方法手順!
ここからは実際にConoHa WINGの登録方法について手順を解説していきます。以下5ステップを行うと登録が完了できます。
メールアドレスとパスワードを登録する
契約するプランを選ぶ・ドメインの設定をする
WordPressかんたんセットアップを利用する場合はサーバー名やテーマなどを選ぶ
住所や氏名、生年月日などのお客様の必要情報を入力する
選択したプランの料金の支払いを行う
全てのステップが終わるのが15分から20分程度終わりますので、早速ステップ通りに契約をしていきましょう。
ConoHa WINGに登録する
まずはConoHa WING ![]() のアカウントを作成しましょう。
のアカウントを作成しましょう。
申し込みページが表示されたら、「初めてご利用の方」のほうにメールアドレスと任意のパスワードを入力します。パスワードは忘れるとログインができなくなるのでメモなどして記録しておきましょう。
メールアドレスとパスワードの入力が終わったら、「次へ」を選択する。
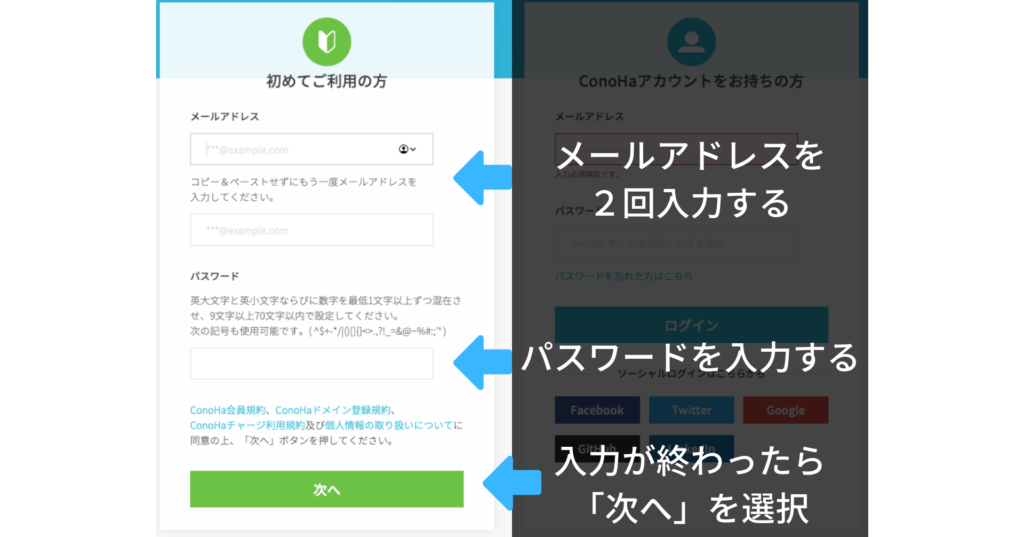
プランを選ぶ
次に契約するプランをどれにするか決めます。
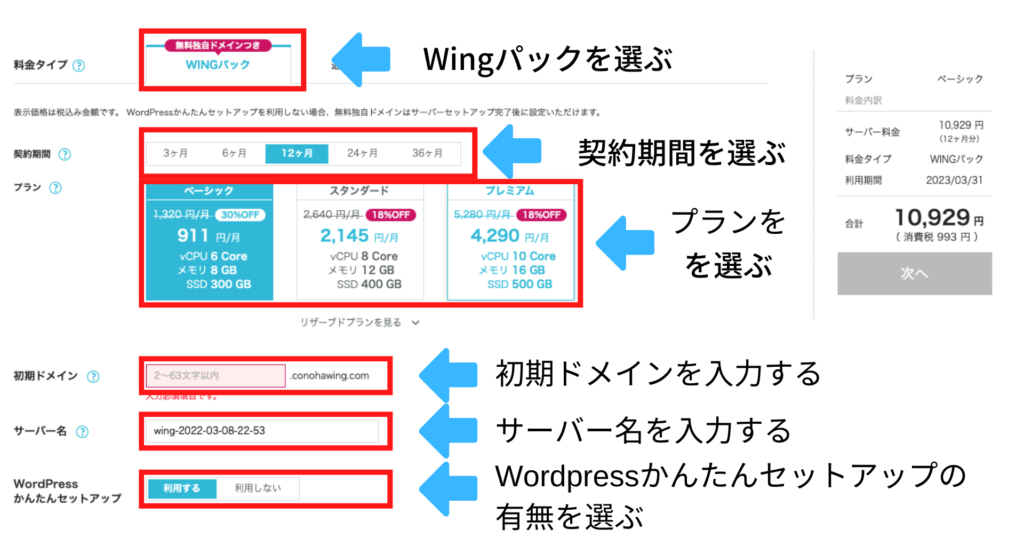
- 契約プランは「WINGパック」を選択する。
-
通常でもよりが、時間単位の契約だと高くなる場合があるので注意
- 契約期間を選ぶ
-
お試しでやりたい方は6ヶ月、本気で挑む方は12ヶ月でいいかと思います。
- プランを選ぶ
-
初めはベーシックでOK。
- 初期ドメインを入力する
-
ほとんど使うことはないのです。適当に入力してOK!
- サーバー名
-
すでに入力してある内容でOK!
- WordPressかんたんセットアップ
-
自分で一から設定をしたい人は「利用しない」を。すぐに設定してほしい人は「利用する」を選ぶ。
WordPressかんたんセットアップを「利用する」を選ぶと、追加で入力するスペースが表示されるので設定を進めていきましょう。
WordPressかんたんセットアップの情報を入力する
次にWordPressについて入力を進めていきます。
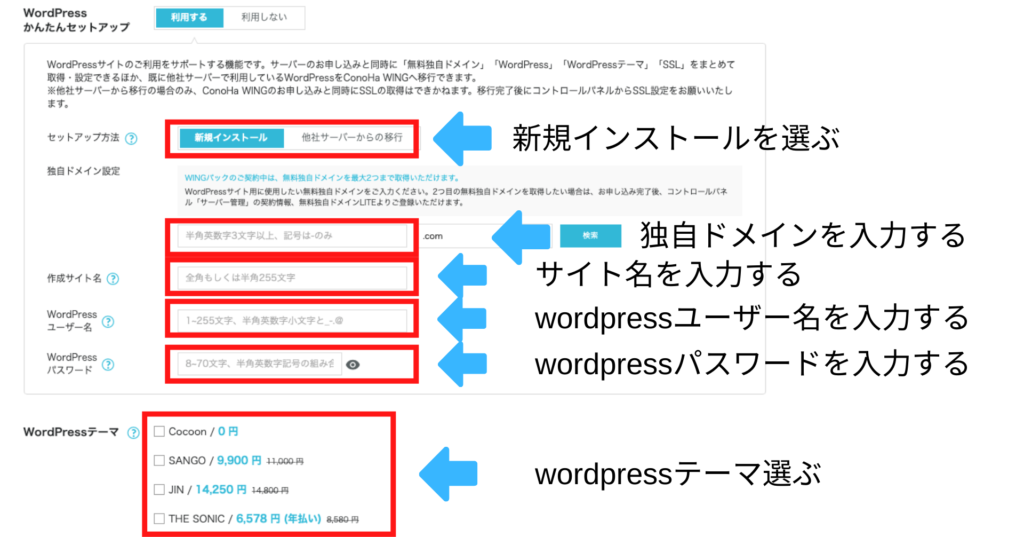
- セットアップ方法
-
新規インストールを選択する
- 独自ドメインを入力する
-
後で変更ができないので、間違えないようにする。私の場合は「shoceed.com」にしています。自分のサイトのURLを決める場所です。
独自ドメインの入力が終わったら、隣の「.com」と書かれている部分をどれにするか決めます。
正直なところ、どれでもいいです。有名どこで言うと「.com」「.jp」「.net」です。 特にこだわりがなければ「.com」でOKです。
- 作成サイト名を決める
-
自分が運営するサイトの名前を決めます。後でも変更は可能です。
- WordPressユーザー名を入力する
-
WordPressにログインをするときに入力が必要なものです。自分が覚えやすいものでOK。ユーザー名を決めたら忘れないようにメモをしておきましょう。
- WordPressのパスワードを入力する
-
こちらも、WordPressにログインをするときに入力が必要なものです。セキュリティのため英数字と記号を入れて8文字以上に設定する必要があります。忘れないように自分が覚えやすいものに設定をして、メモを残しておきましょう。
- WordPressのテーマを選ぶ
-
はじめは無料テーマの「Cocoon」を選んでおきましょう。Wordpressのテーマは後でも購入することができるので、もっとブログを極めたい!他のテーマを使ってみたいなど思ってから購入をするでもいいと思います。
全ての入力が終わって、入力した内容に間違いがなければ料金を確認して「次へ」を選択します。
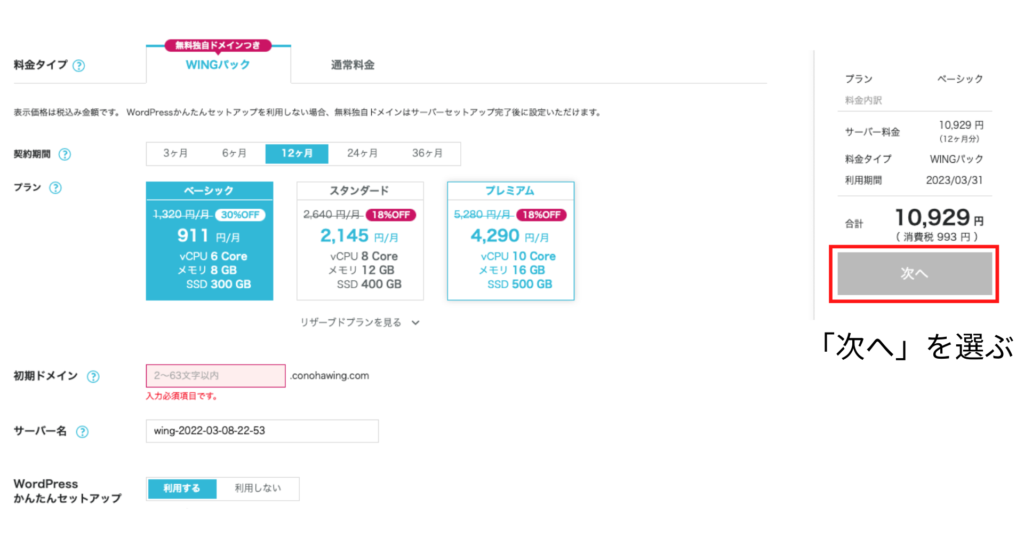
お客様情報を入力する
ここからは自身の情報を入力していきます。
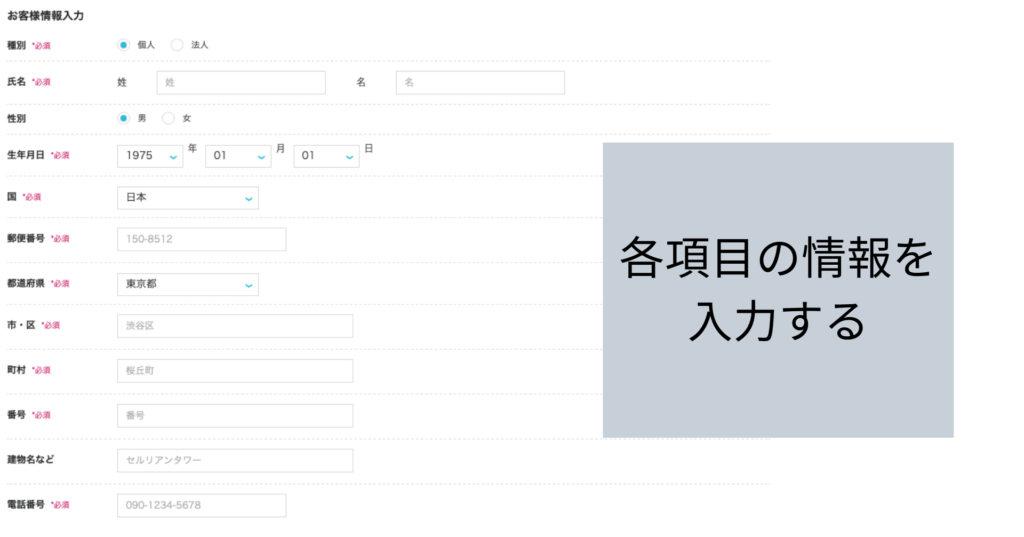
名前や生年月日、住所、電話番号を入力していきましょう。入力が終わったら、また、入力内容を確認してよければ「次へ」をクリックする。
画面が変わり「SNS認証(本人確認みたいなもの)」を行います。先ほど自身の情報で入力した電話番号にショートメッセージが届くのでそこにある「認証コード」4桁を入力してください。
入力が終わって送信を行い、本人認証が取れたら、決済情報を入力していきます。
決済をする
支払い方法は、払い忘れなどをしないためにもクレジットがおすすめです。
必要事項を入力して、「申し込み」ボタンを押すと全ての設定が完了となります。申し込みが終わるのと同時に「WordPressのインストールをしました」とメッセージが表示されます。
通常だと、ここからWordPressの登録やセットアップをしていくのですが、ConoHa WINGが勝手に設定をしてくれます。
これで、ConoHa WINGの登録が完了してブログを始める第一歩となります!お疲れ様でした。
ConoHa WINGと提携しているWordPressテーマ
WordPressでブログを運営するには、WordPressテーマが必要です。
WordPressテーマは、さまざまな種類があり、各テーマはデザインや機能を使いやすくなっておりブログ運用をしていく上で大切なツールです。
ConoHa WING(コノハウィング) ![]() は以下のテーマと提携をしています。
は以下のテーマと提携をしています。
- Cocoon(無料)
- JIN
- JIN:R
- SANGO
- THE SONIC
- THE THOR
- Emanon Pro
- Emanon Business
- GOLD BLOG
ConoHa WINGのWINGパックとセットに利用するとWordPressの有料テーマを安く購入することができますので、合わせて検討をしてみてください。
WordPress有料テーマでは「AFFINGER」「賢威」「SWELL」「JIN」「THE THOR」「SANGO」が人気で、当ブログでは操作性がシンプルで使いやすい「SWELL」を使っています。
ブログが開設できた後にすること
ConoHa WINGの登録が終われば、基本的にはすぐにブログが始められます。ただ、この後、何をすればいいのかわからない方も多いと思います。
そこで、ここからはブログが開設できた後に行うことを以下の順番で解説をしていきます。
- WordPressの初期設定を行う
- WordPressのテーマを決める
- ブログのSEO対策を行う
- 解析ツールを導入する
- ブログ記事の書き方を学ぶ
それぞれ、詳しく解説をしていきます。
WordPressの初期設定を行う
ConoHa WINGの契約手続きが完了しブログが開設できたらまずは、WordPressの初期設定を行いましょう。
WordPressの初期設定は、以下の項目になります。
- 一般設定
- 投稿設定
- 表示設定
- ディスカッション設定
- メディア設定
- パーマリンク設定
- プライバシー設定
最初に正しい初期設定をしておかないと、のちのちに設定を変更をしようとすると苦労したり、場合によってはアクセス数や収益化に影響が出てしまいます。
適切な初期設定をおこなえれば使いやすさやが向上し、多くの読者に訪問してもらえるでしょう。
WordPressのテーマを決める
先ほど、ConoHa WINGでWordPressテーマを選べると説明をしましたが、ブログを開設した初期設定の時点でテーマは決めておきましょう。
テーマには無料・有料の違いもありますが、それぞれのテーマごとに機能や使い方が違います。運用の途中でテーマを変更することも可能ですが、記事のリライトや設定を変更しなければいけないため時間がかかります。
そのため、WordPressテーマはなるべく、初期設定段階で決めておいた方がいいです。
 しょうしーど
しょうしーど私は途中でWordPressテーマを変更して、設定やリライトが終わるのに1ヶ月程度かかりました。
ブログのSEO対策を行う
WordPressブログを運営するうえでSEO対策をおこなっていく必要があります。
WordPressに搭載されるSEO対策機能は必要最低限のため、必要な環境を整えるのにプラグインが役立ちます。なかでもおすすめしたいSEO対策に役立つプラグインは以下です。
- All in One SEO
- EWWW Image Optimizer
- XML Sitemaps
- WP Fastest Cache
ブログのSEO対策は非常に重要視されている施策となっています。WordPressで設定するには、プラグインの導入による方法が一般的となっており、初心者でも簡単にできる方法です。
これからWordPressのSEO対策をしようと考えている方は、ぜひ参考にしてみてください。
解析ツールを導入する
ブログの開設をした後にブログの解析ツールを導入しましょう。
ブログの解析ツールはどのようなキーワードで、どんな記事がアクセス数が多いかなどがわかります。アクセス数などの情報がわかると、ブログの方向性の検討にも役立つのでブログ運用における重要なツールとなっています。
- Googleサーチコンソール
-
ブログがGoogle検索でどのように表示され、どのキーワードでアクセスされているかを確認できます。クリック数、表示回数、平均クリック率、平均順位などのデータが提供され、サイトの検索エンジン最適化(SEO)に役立ちます。
- Googleアナリティクス
-
ブログにアクセスしているユーザーの数や、どのページを見ているのか、どの地域からアクセスしているのかなどをリアルタイムで確認できます。
どちらもGogoleが提供している無料ツールですので、必ず導入をしましょう。
ブログ記事の書き方を学ぶ
ブログを開設できたら記事を書いていきます。ブログの書き方を学んでいくには参考書や他の方のブログを参考にしていくといいでしょう。
参考書に関しては私も実際に購入した本が以下の記事で紹介をしているので、ぜひ参考にしてみてください。


まとめ:事前準備を早く終えてブログ運用をスタートさせよう!
いかがでしたか?
最後まで記事を読んでいただきありがとうございました。
この記事ではConoHa WINGの登録方法やブログを始めるために必要なことなどを解説してきました。ブログを開設するには事前準備が必要ですが、やり方を理解しておくとスムーズにブログ運用を始められます。
もし、わからないことがあって、誰も聞く人がいないなどありましたらお気軽にご連絡ください。連絡方法は私のツイッター「@Sho_Ceed」まで。
今回はスタートラインに立てたところです。これから、自分オリジナルのブログを作成していきましょう。
それでは、また!
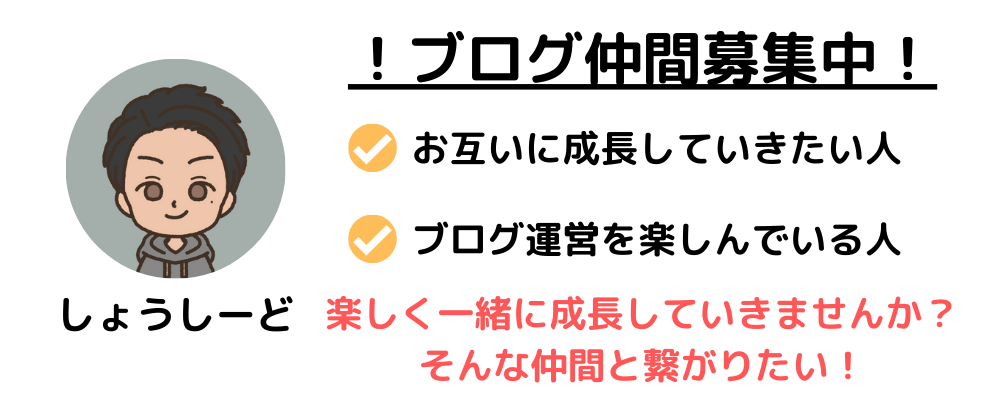
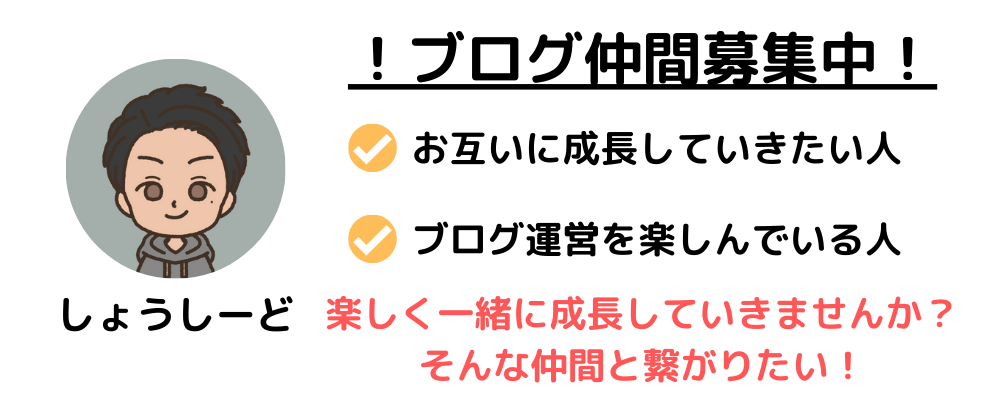




コメント